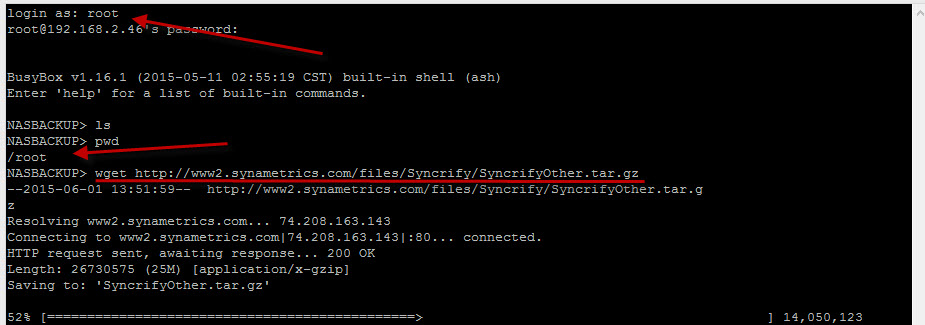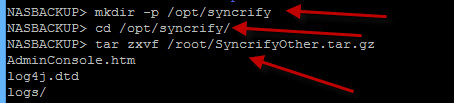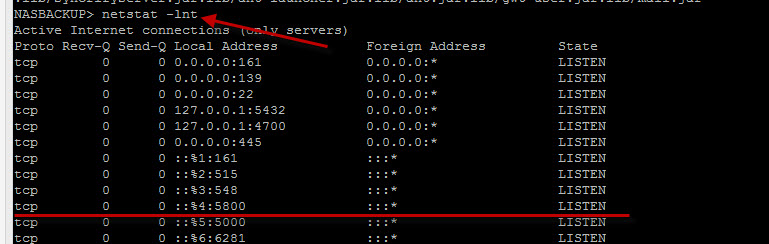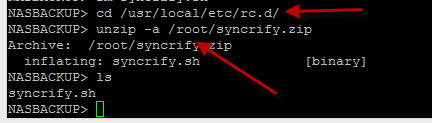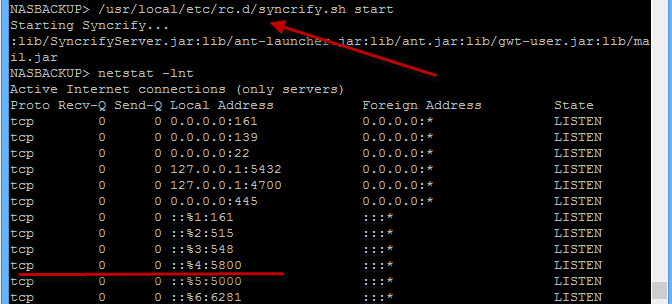1. En DSM anteriores a 6.0: Dentro del NAS pinchamos al “Centro de paquetes=>Utilidades=>JavaManager” y lo instalamos.
En DSM posteriores a 6.0 instalamos Java 8 y pasamos al punto 4.
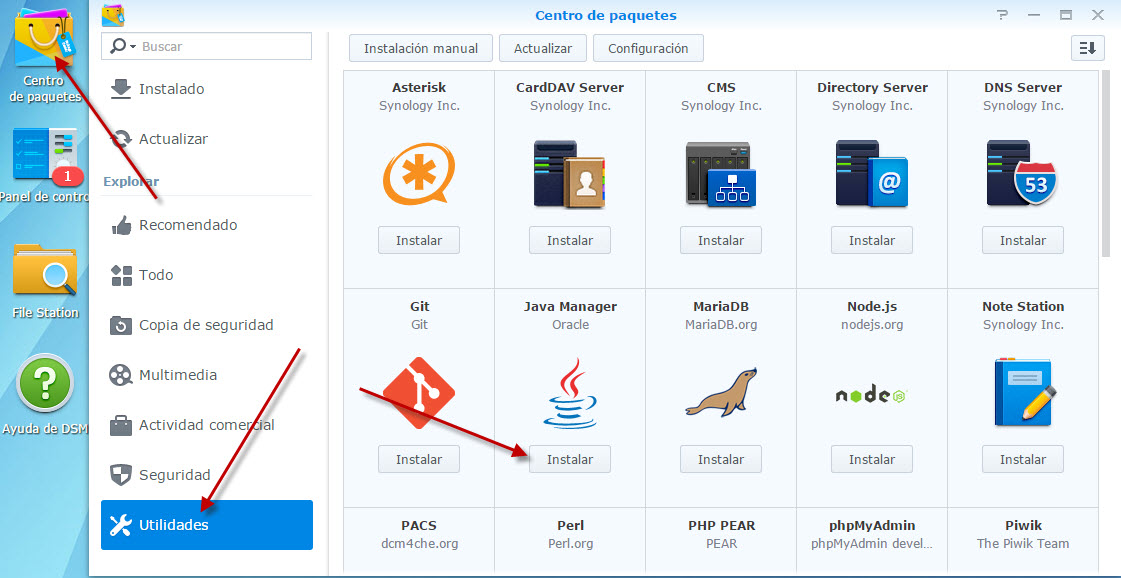
2. Descargamos Java en nuestro equipo: Click para descargar java
3. Cuando lo tenemos instalado lo abrimos, luego pinchamos al “Instalar Java”, en siguiente ventana pinchamos al “Examinar” y buscamos el archivo que hemos descargado y pinchamos al “OK”.
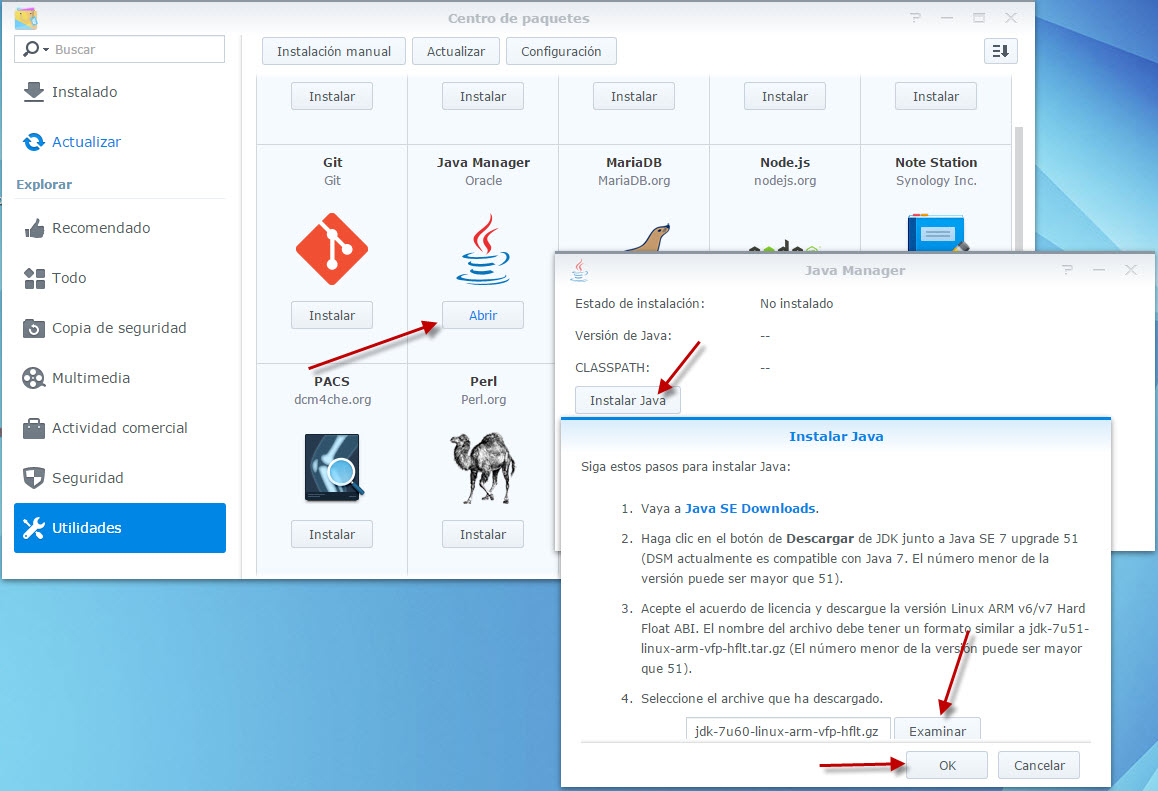
4. Tenemos que habilitar SSH del NAS. Navegamos hasta “Panel de control=>Terminal y SNMP”. Seleccionas “Habilitar servicion SSH” y aceptamos.
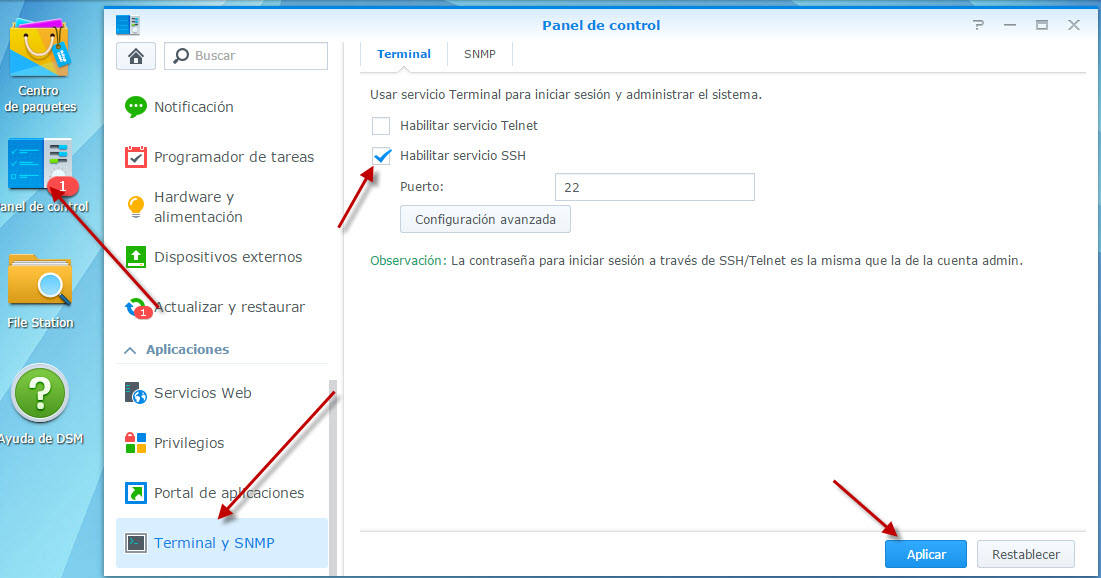
5. Conectamos por SSH con usuario admin y la contraseña de admin y despues ejecutamos “sudo -i” nos solicitará una contraseña, que es de nuevo la de admin y ya estaremos dentro del NAS como root. Luego dentro del directorio /root descargamos Syncrify con siguiente comando: wget http://www2.synametrics.com/files/Syncrify/SyncrifyOther.tar.gz
6. Creamos un directorio, luego entramos al esta directorio y descomprimimos syncrify dentro.
El contenido del directorio syncrify es siguiente..
7. Arrancamos el servidor Syncrify. Si sale algún error que no encuentra java, tenemos que reiniciar el NAS y que instalamos los actualizaciones si hay.
Casi seguro que habrá que editar la línea que arranca el servidor con la ruta actualizada de java. En estos momentos sería:
/volume1/ @appstore/Java8/j2sdk-image/jre/bin/java -server ………
8. Si esta todo bien, el servidor Syncrify escucha al puerto 5800.
9. Para iniciamos y paramos el servidor tenemos que poner un script. Entramos en directorio /root, matamos el proceso de java con “killall java” y descargamos el zip del script con siguente comando: wget https://www.soluciones.si/wp-content/uploads/2015/06/syncrify.zip
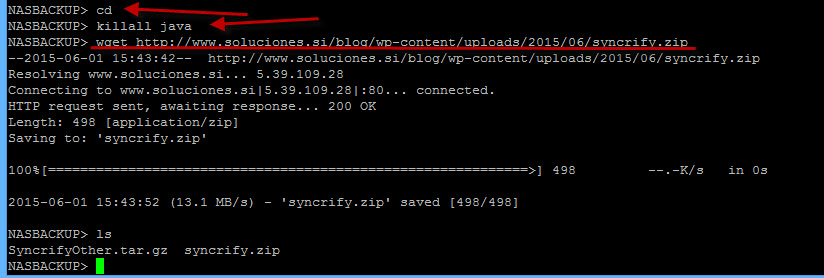
10. Entramos en directorio /usr/local/etc/rc.d y descomprimimos el script con siguiente comando: unzip -a /root/syncrify.zip
NOTA: Desde DSM 6.0 el unzip ha sido sustituido por 7z, el comando sería 7z x /root/syncrify.zip
11. Tenemos que dar permiso de ejecucion con siguiente comando: chmod +x syncrify.sh
12. Arrancamos Syncrify con siguiente comando: /usr/local/etc/rc.d/syncrify.sh start
13. Seguimos la configuración del servidor aquí desde el punto 3. Configuración.[:en]1. Dentro del NAS pinchamos al “Centro de paquetes=>Utilidades=>JavaManager” y lo instalamos.
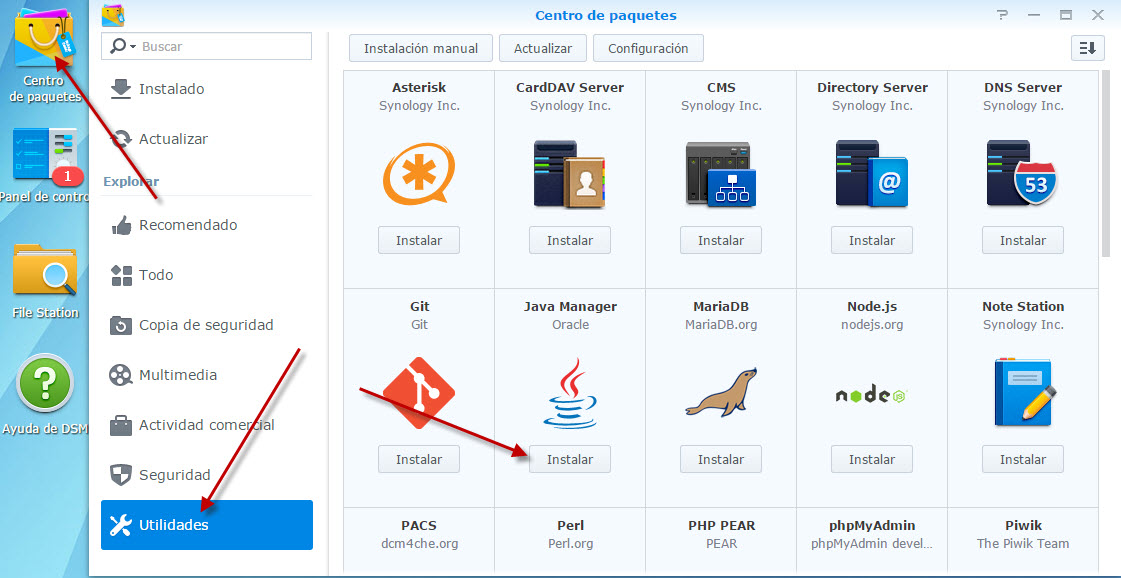
2. Descargamos Java en nuestro equipo: Click para descargar java
3. Cuando lo tenemos instalado lo abrimos, luego pinchamos al “Instalar Java”, en siguiente ventana pinchamos al “Examinar” y buscamos el archivo que hemos descargado y pinchamos al “OK”.
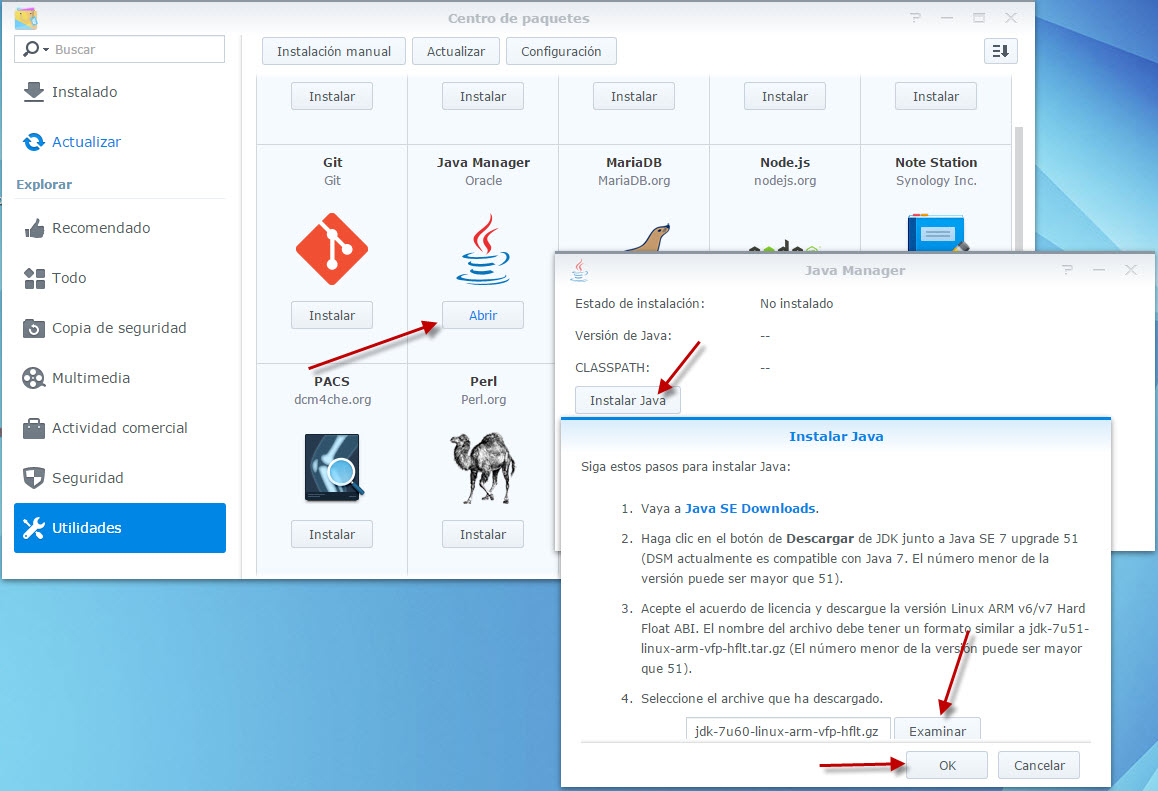
4. Tenemos que habilitar SSH del NAS. Navegamos hasta “Panel de control=>Terminal y SNMP”. Seleccionas “Habilitar servicion SSH” y aceptamos.
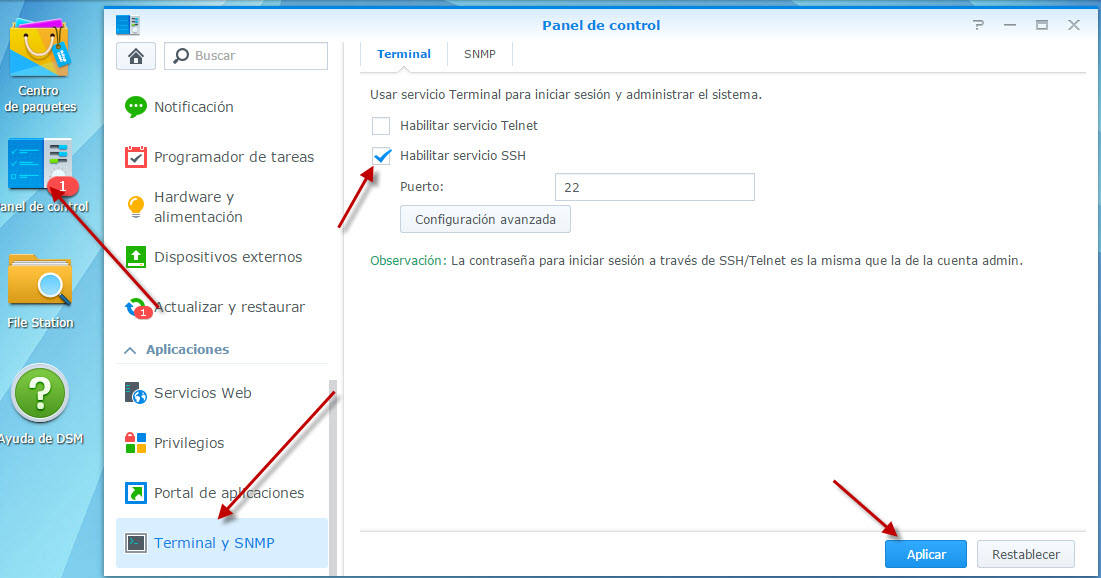
5. Conectamos por SSH con usuario root y contraseña que hemos punido antes para administrador. Luego dentro del directorio /root descargamos Syncrify con siguiente comando: wget http://www2.synametrics.com/files/Syncrify/SyncrifyOther.tar.gz
6. Creamos un directorio, luego entramos al esta directorio y descomprimimos syncrify dentro.
El contenido del directorio syncrify es siguiente..
7. Arrancamos el servidor Syncrify. Si sale algún error que no encuentra java, tenemos que reiniciar el NAS y que instalamos los actualizaciones si hay.
8. Si esta todo bien, el servidor Syncrify escucha al puerto 5800.
9. Para iniciamos y paramos el servidor tenemos que poner un script. Entramos en directorio /root, matamos el proceso de java con “killall java” y descargamos el zip del script con siguente comando: wget https://www.soluciones.si/wp-content/uploads/2015/06/syncrify.zip
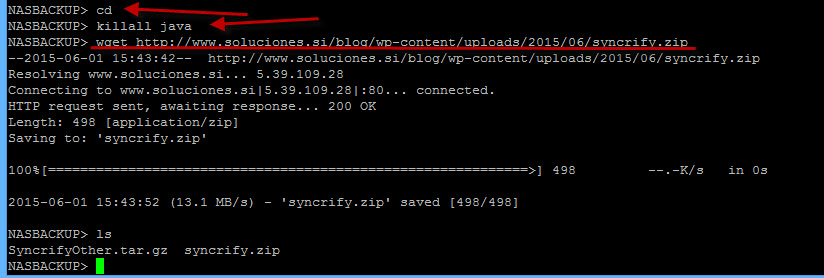
10. Entramos en directorio /usr/local/etc/rc.d y descomprimimos el script con siguiente comando: unzip -a /root/syncrify.zip
11. Tenemos que dar permiso de ejecucion con siguiente comando: chmod +x syncrify.sh
12. Arrancamos Syncrify con siguiente comando: /etc/local/etc/rc.d/syncrify.sh start
13. Seguimos la configuración del servidor aquí desde el punto 3. Configuración.